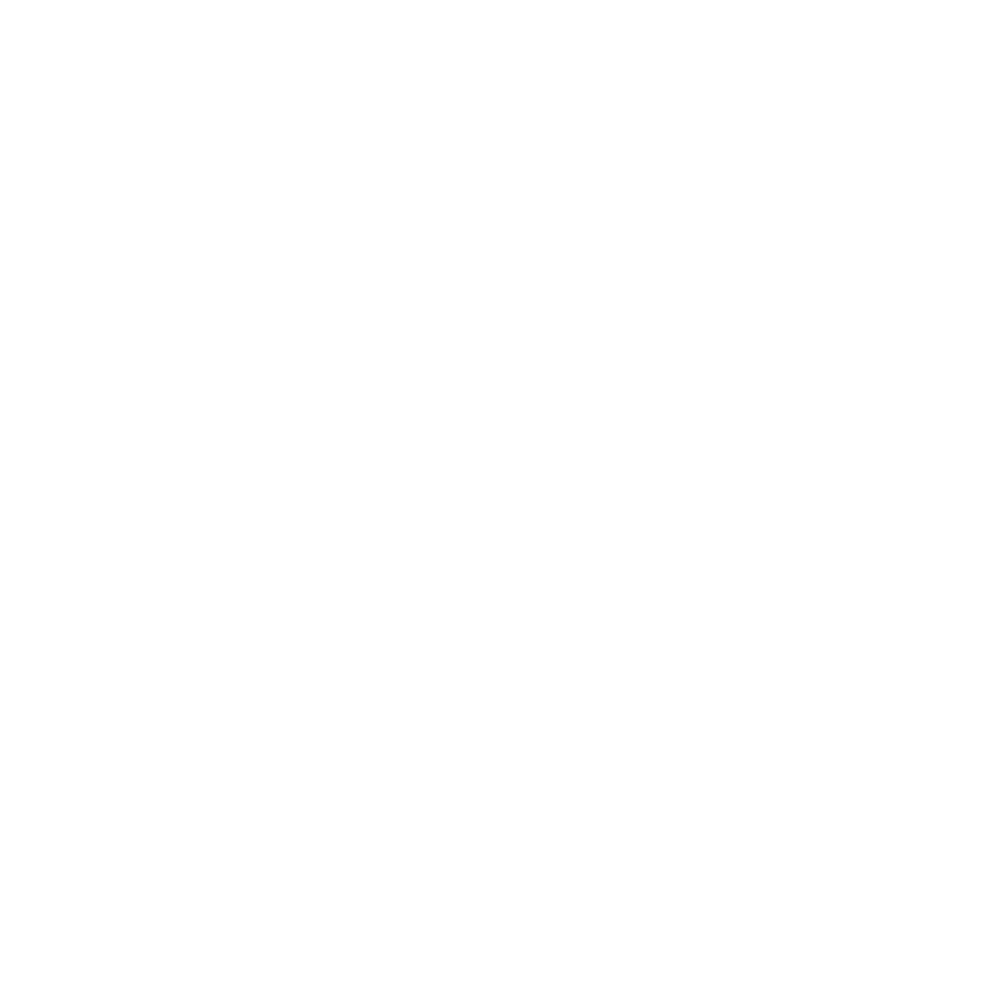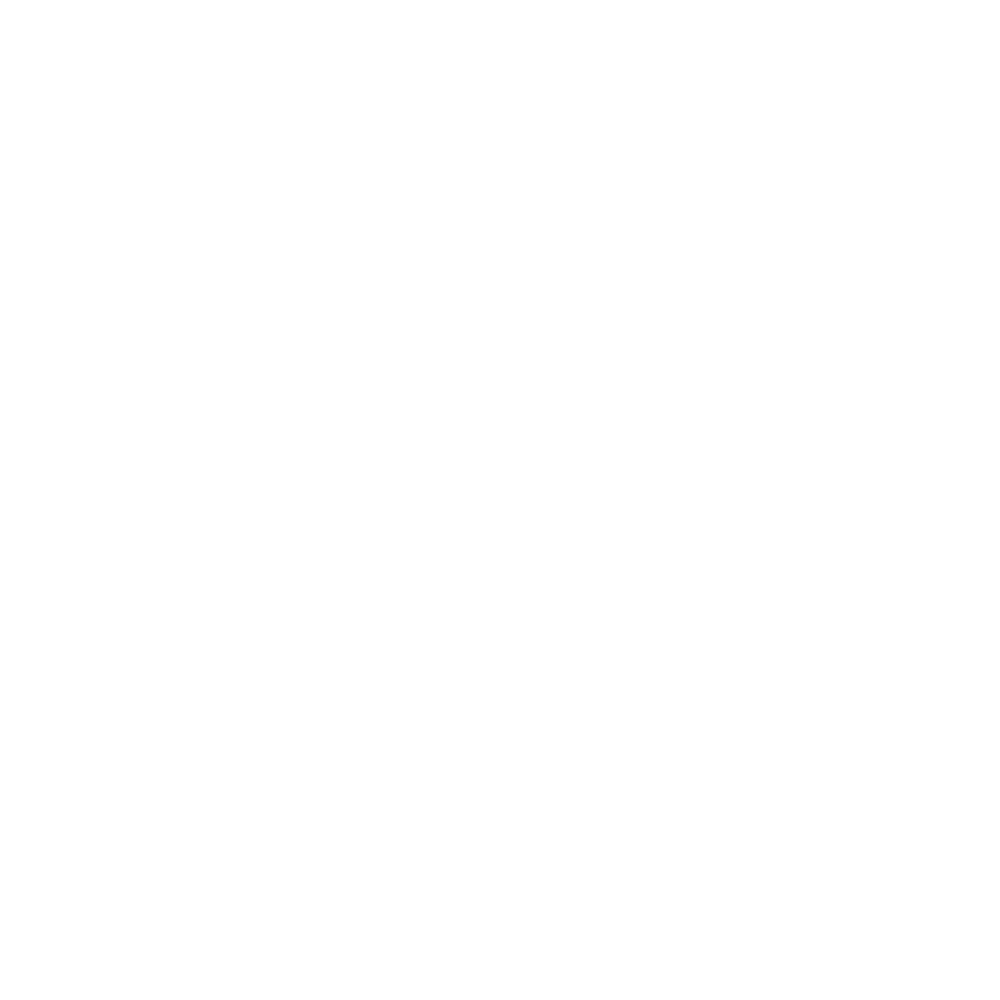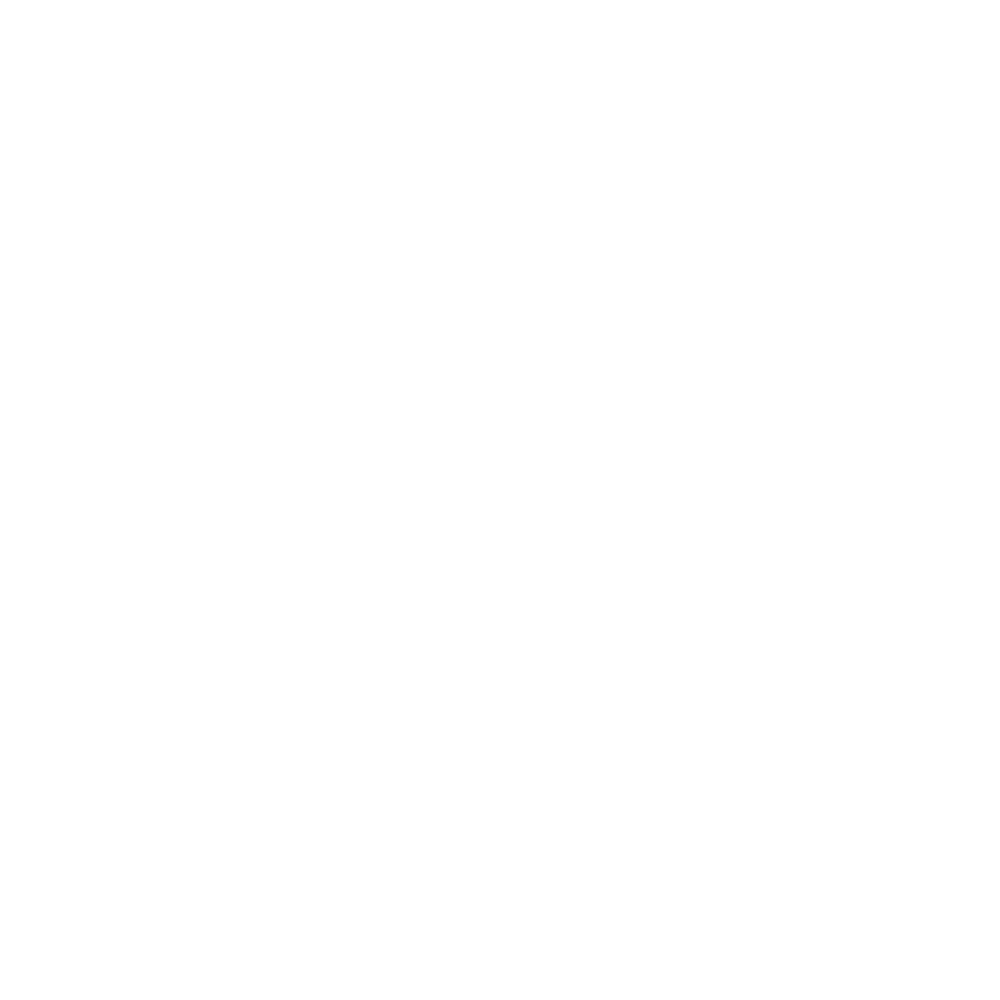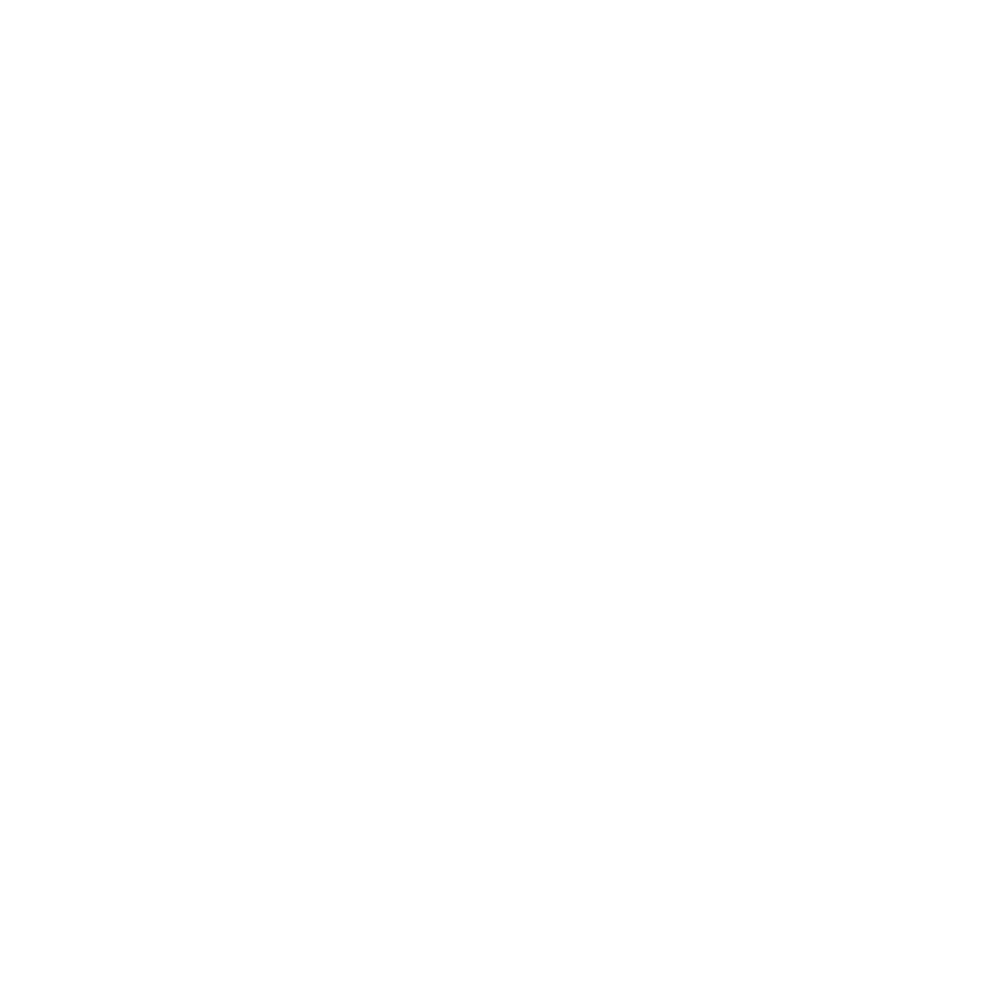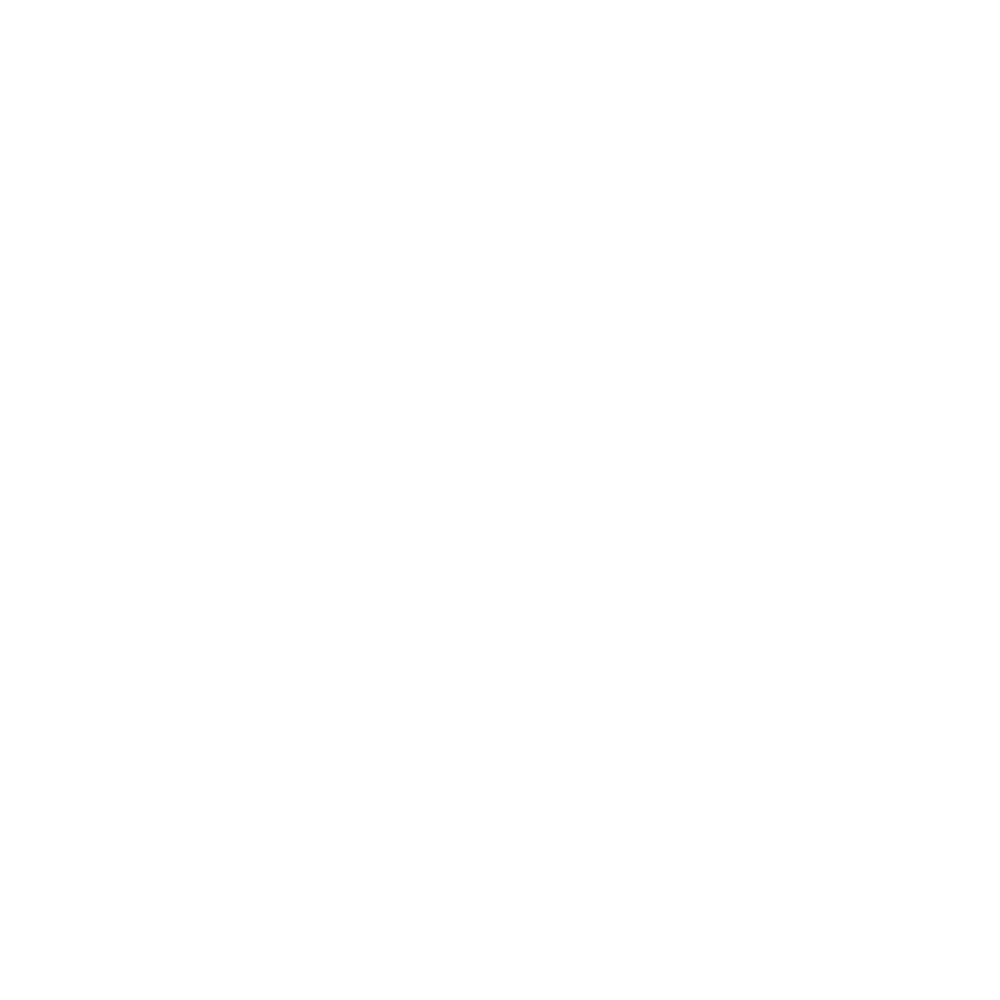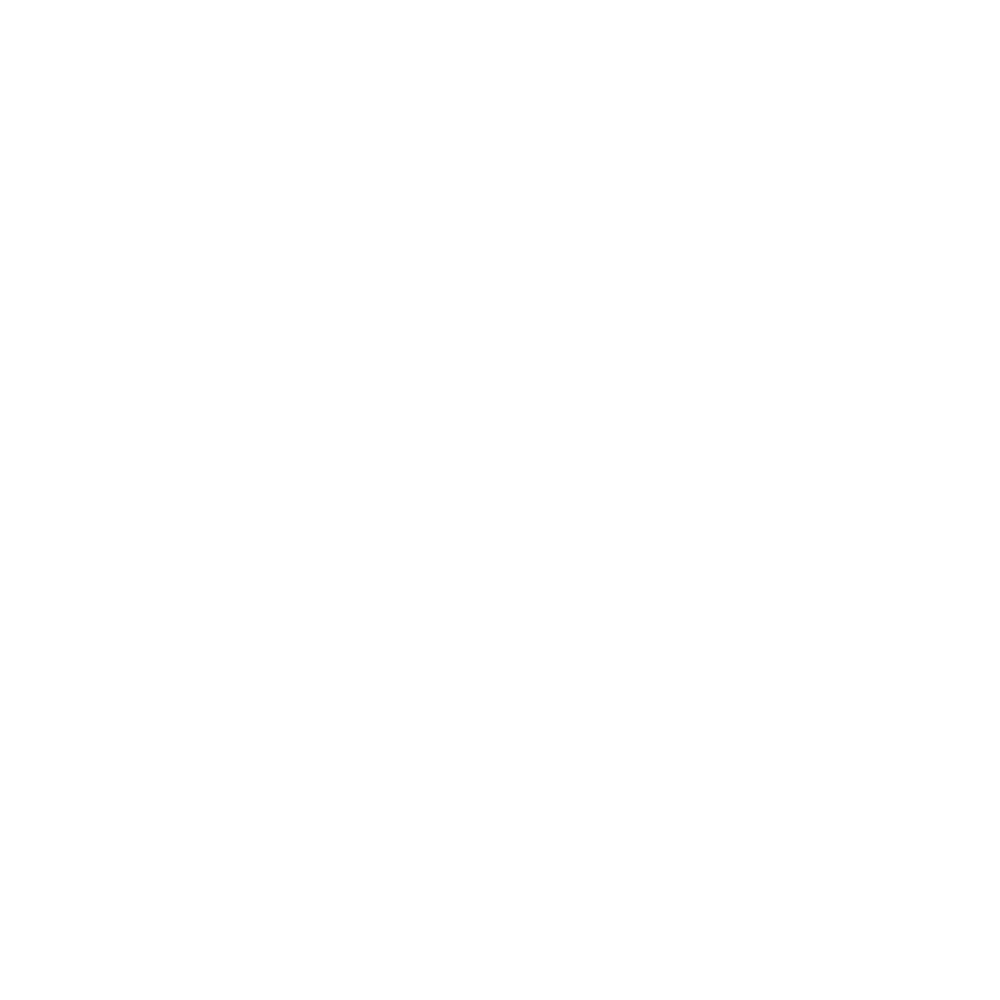Hang on to your hats, folks, because we’re about to take a wild ride through the wacky and wonderful world of iPhones. These little devices may seem like just another tool in our arsenal of tech gadgets, but they are so much more than that. They are a gateway to a world of possibilities and cool tricks that will blow your mind.
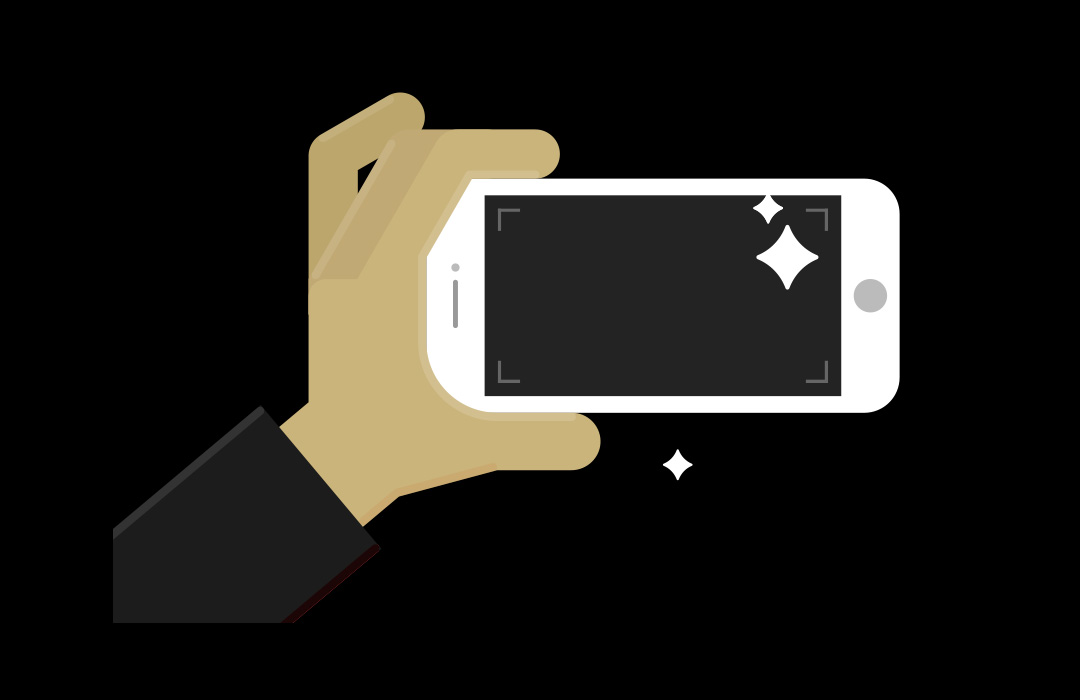
Create Custom Vibrations
Did you know that you can create custom vibrations for specific contacts on your iPhone? This is a handy feature that can help you differentiate between important calls and regular ones. To create a custom vibration, go to Settings > Sounds > Ringtone > Vibration > Create New Vibration. You can then tap out a pattern of taps, and your iPhone will turn it into a vibration pattern.
Type Faster with QuickPath
The QuickPath feature in iOS allows you to swipe your finger over the keyboard to type words. It’s a faster way to type, and it can help you save time when composing emails, texts, or notes. To enable QuickPath, go to Settings > General > Keyboard, and toggle on “Slide to Type.”
Take Screenshots with a Tap
Taking a screenshot on your iPhone is easy, but did you know that you can take a screenshot by tapping the back of your phone? This is a handy trick that can save you time and effort. To enable this feature, go to Settings > Accessibility > Touch > Back Tap, and choose “Screenshot” as the action for double or triple-tapping the back of your phone.
Magnify with Your Camera
Your iPhone’s camera can also double as a magnifying glass. This is a useful feature for people with visual impairments, or for anyone who needs to read small text. To use this feature, go to Settings > Accessibility > Magnifier, and toggle it on. You can then triple-tap the Home button (or side button on newer iPhones) to launch the Magnifier.
Use Siri to Translate Languages
If you’re traveling to a foreign country or need to communicate with someone who speaks a different language, Siri can help you out. Siri can translate between multiple languages, including Chinese, French, German, Italian, Japanese, Korean, Portuguese, Russian, and Spanish. Simply activate Siri and say “Translate” followed by your phrase. You can then choose the source and target languages, and Siri will translate the phrase for you.
Control Your iPhone with Head Movements
Another accessibility feature that you might find useful is head movement control. This feature allows you to control your iPhone by moving your head, which is handy if you have limited mobility in your hands. To enable this feature, go to Settings > Accessibility > Switch Control > Switches > Add New Switch > Camera > Left Head Movement or Right Head Movement. You can then assign an action to the head movement, such as “tap” or “scroll.”
Use AirPods as Hearing Aids
If you have trouble hearing, you can use your AirPods as hearing aids. This feature is available on iOS 15 and later versions. To enable this feature, go to Settings > Control Center > Customize Controls, and add “Hearing” to your control center. You can then launch the “Live Listen” feature, which allows you to use your AirPods as hearing aids.
Scan QR Codes with Your Camera
QR codes are becoming more prevalent, and your iPhone’s camera can scan them without the need for a separate app. Simply open the Camera app and point it at the QR code. Your iPhone will recognize the code and give you the option to open the corresponding link or app.
Use Your iPhone as a Level
If you need to check if something is level, your iPhone can help you out. Simply launch the Compass app and swipe left to reveal the level. You can then place your iPhone on the surface you want to check, and it will.
So there you have it, folks. A wild ride through the world of iPhones and many of the hidden tricks you can do with them. It’s like a whole new world has been opened up. Hope you get to try at least one of them out.
…
Need help with your website or app project?
Get Started